데이터 분석 시간에는 미리 구성되어있던 더미 데이터를 사용해보거나 공공데이터에서 csv를 가져와서 추출만 해보았는데, 오늘은 더미데이터가 만들어진 상태에서 직접 내 구글 시트로 옮겨와서 컬럼을 구분하고 여러가지 형태로 만들어보는 실습을 했다.
사실 멋사의 사전 VOD제공으로 한번 쭉 공부하긴 했는데 역시 한번 다뤄본다고 익숙해지는 일이 아니라는걸 오늘 깊이 깨달았다. 다행히 실습은 강사님이 아예 <함수>를 붙여넣으라고 계속 엑셀 함수 그대로를 던져주심 ㅋㅋㅋㅋㅋ
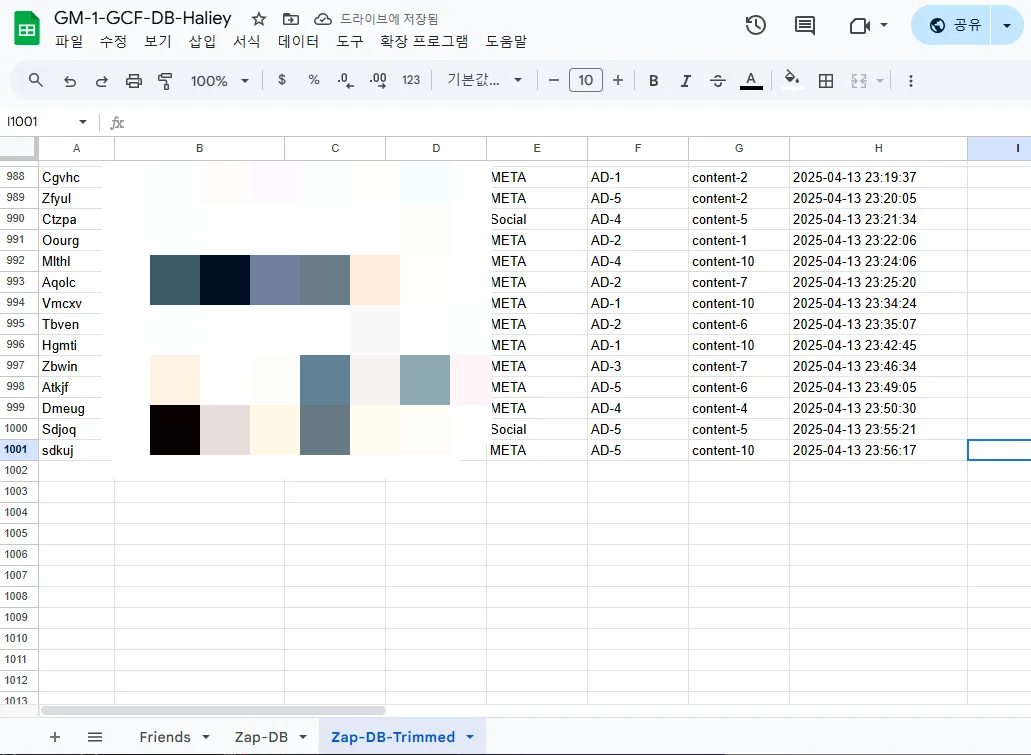
FILTER함수를 써서 데이터를 가져올수있는 활용법이 있을거라는건 처음 봐서 신기했다.
디자인 할때나 데이터를 만질때도 원본은 최대한 보호하는 방향으로 이루어지지만 연동은 되어 실시간으로 변경사항이 반영되도록 설정을 해두었다. 그 과정이 좀 까다로웠다.
그래서 시트를 여러개 만들어서 실습을 하였다. 일단 만들게 된것은 데이터를 자유자재로 추출하고 수정 할수있는 DB시트를 만들어주었고 그후에 대시보드를 만들었다.

대시보드에 오자 마자 설정해준건 COUNTUNIQUE 로 칼럼과 행을 보두 계산해준 토탈값을 만들어주었다.
그후에 원본 DB의 칼럼 하나씩 따와서 Source, Medium, content 3개의 표를 만들어주는식으로 진행되었다.
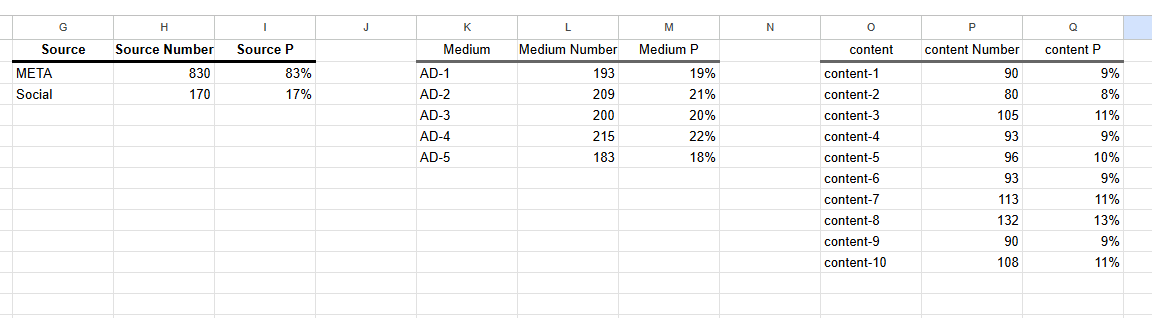
각각 컬럼에 맞게 행에는 값을 입력해주고 총 항목에 대한 갯수를 계산 후에 토탈값에서 나눠서 퍼센트%로 표시를 해주었다.
엑셀은 많이 안다뤄봐서 여기까지 하는 작업도 너무나도 신기했다...ㅎ
여러 함수도 다뤄보고 엑셀을 사용해서 날짜별, 요일별, 시간대별로 나누는 작업을했다.
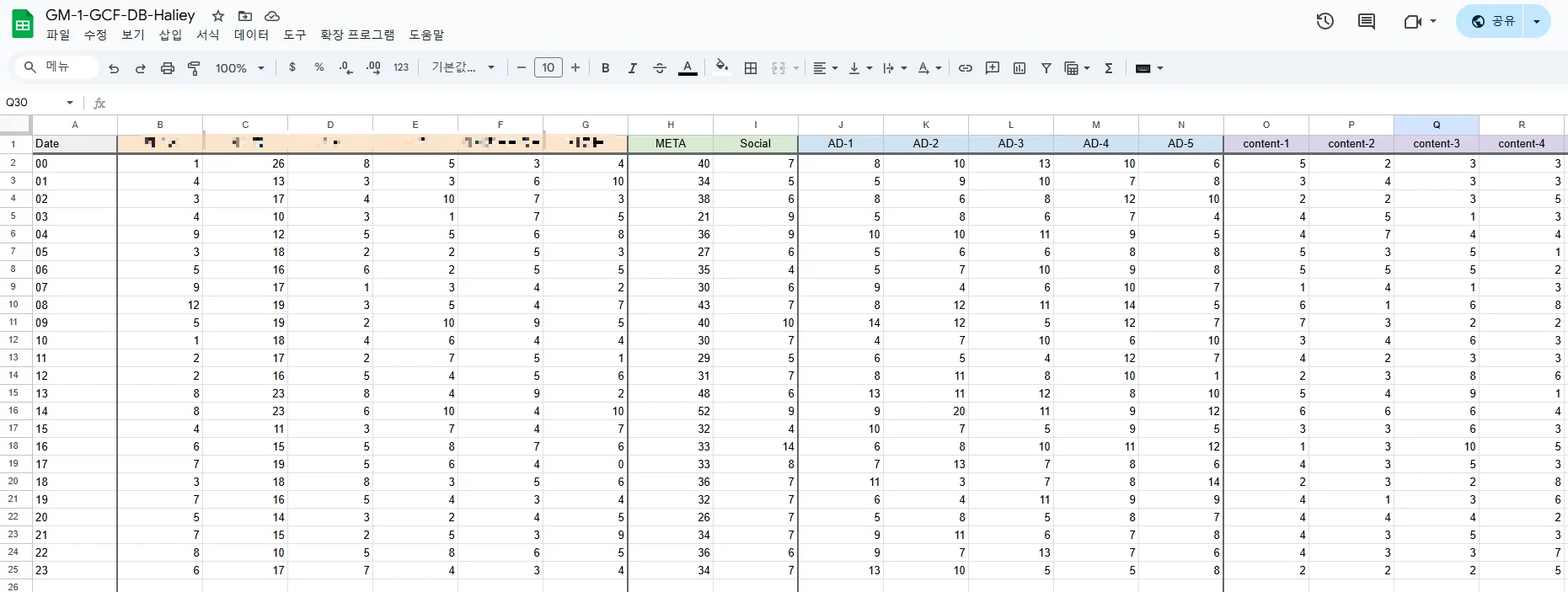
그리고 루커스튜디오로 가서 만든 구글 시트를 연결하여 데이터 시각화를 해보았다.
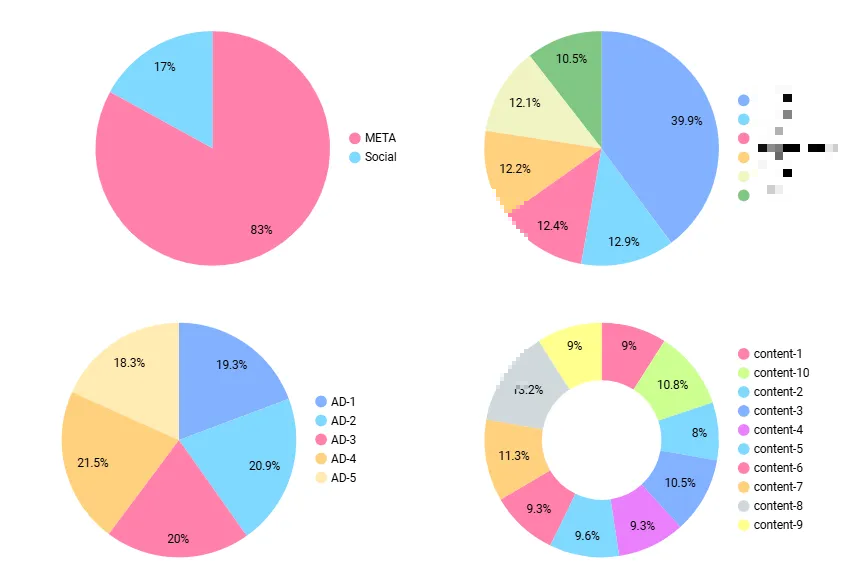

그리고 지금 실습하면서 글을 쓰려고 했는데... 아까 잘됐는데 왜 지금 안돼냐 ^^..
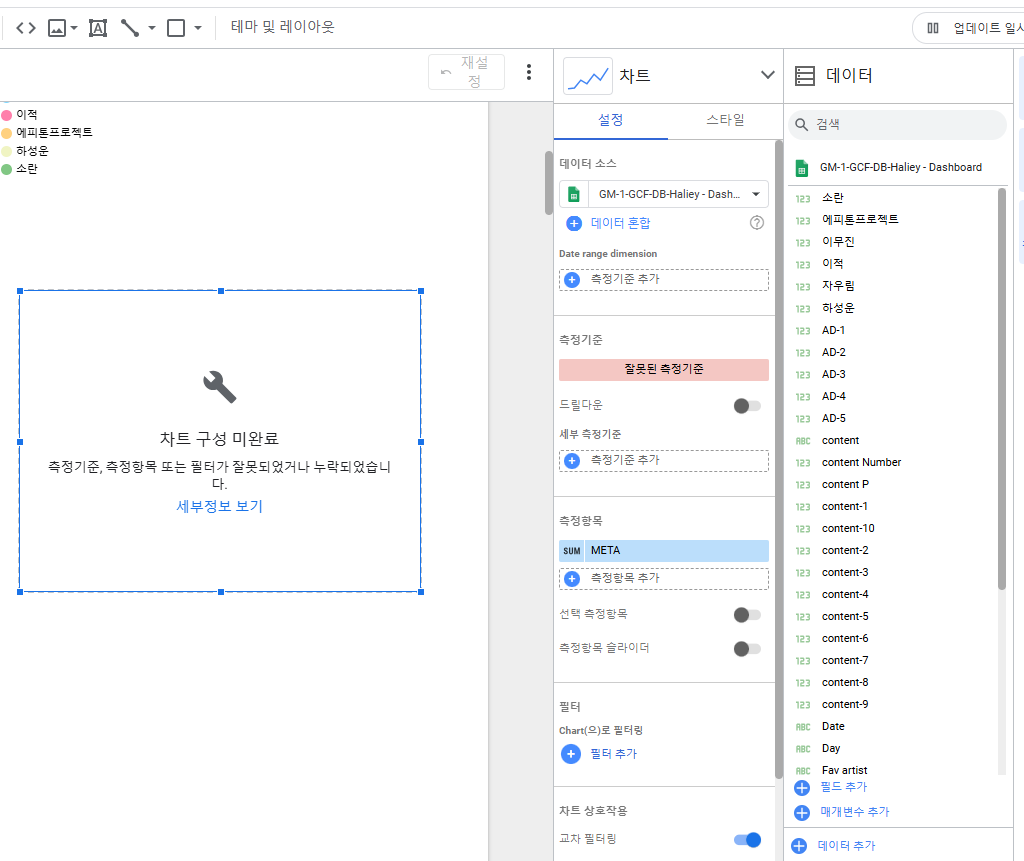
컴퓨터도 껐다 켰는데 안됌...😭
'프로젝트 회고록' 카테고리의 다른 글
| 멋쟁이사자처럼부트캠프 그로스 마케팅1기 _"이게 맞을까?" 강사님도 인정한 좋은 질문! (2) | 2025.04.04 |
|---|---|
| 멋쟁이사자처럼부트캠프 그로스 마케팅1기 _랜딩페이지 A/B 테스트, 이렇게까지 고민했다 (4) | 2025.04.02 |
| 멋쟁이사자처럼부트캠프 그로스 마케팅1기 _랜딩페이지 기획 처음 해봤는데.. (4) | 2025.04.01 |
| 멋쟁이사자처럼부트캠프 그로스 마케팅1기 _그냥 소감.. 회고.. 뭐 그어딘가.. (0) | 2025.03.30 |
| 멋쟁이사자처럼부트캠프 그로스 마케팅1기 _프로젝트 회고 1일차 (1) | 2025.03.27 |



